商品の登録・編集
商品の新規登録
商品をまっさらな状態から登録するか、既存の(似た設定の)メニューを複製する方法があります。
商品をまっさらな状態から登録する
- 商品名、商品カテゴリー、商品写真、金額、税区分を入力
- 任意:在庫管理を設定
- 入力完了後、「公開」をクリック
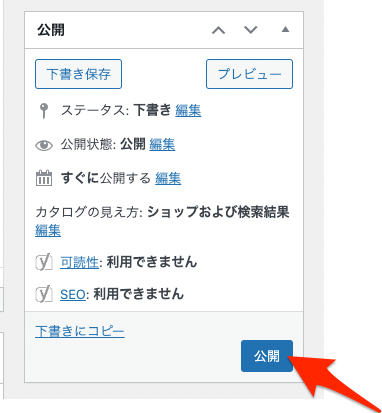
既存メニューを複製する
既存のメニューを複製すると、カテゴリーやバリエーションなどの設定がすべて複製されるので、似た商品を登録する場合に便利です。
- 商品→すべての商品 から、複製元の商品を探す。マウスオーバーすると「複製」リンクが表示されるので、クリック
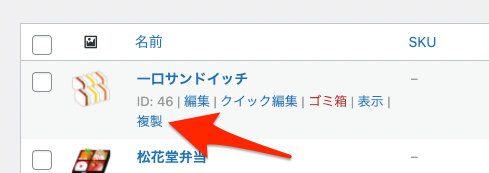
- 変更箇所を修正
- 「公開「をクリックし、公開する
商品の編集
WooCommerce→商品 から商品を選択
編集したい商品のページを開く → ヘッダーにある「商品を編集」をクリック
商品名を変更
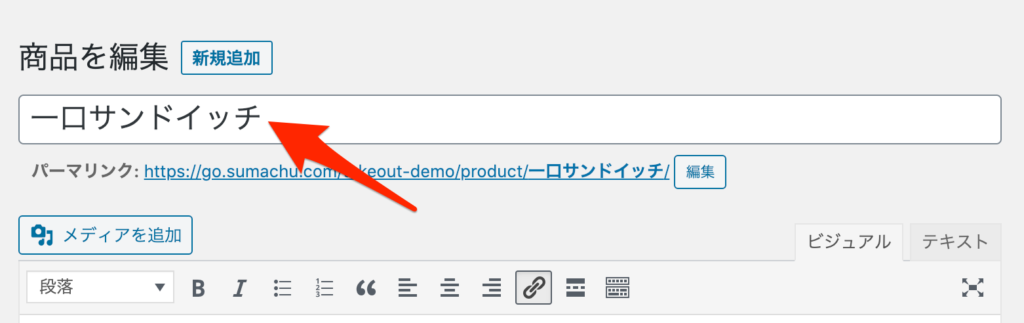
商品写真の変更
商品画像から、画像を選択するか、アップロードしてください。複数の画像がある場合は、商品ギャラリーに画像を追加してください。ギャラリーに追加した写真は、商品詳細ページで表示されます。
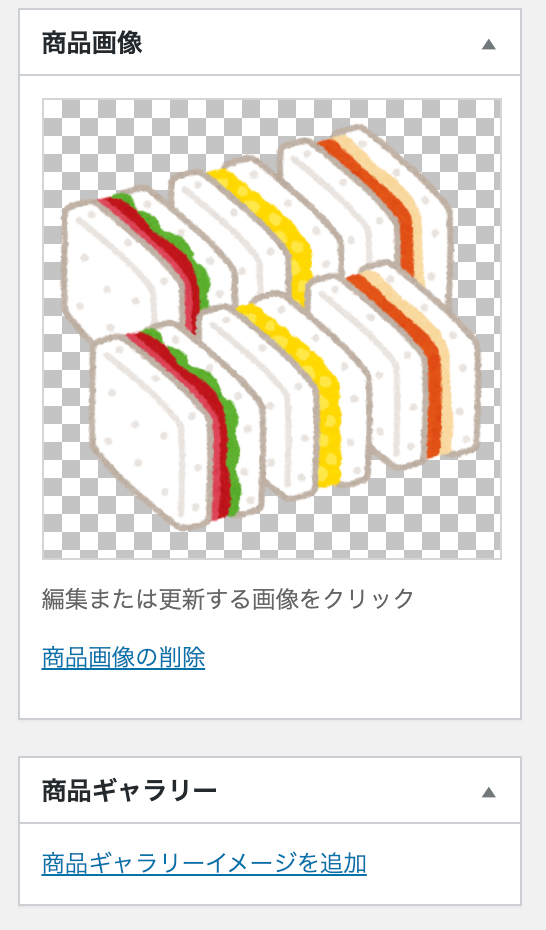
金額、税区分の変更
金額は、商品データ の「一般」タブに入力します。
お弁当などのテイクアウト商品は、軽減税率対象なので、税区分は「keigen」を選択してください。
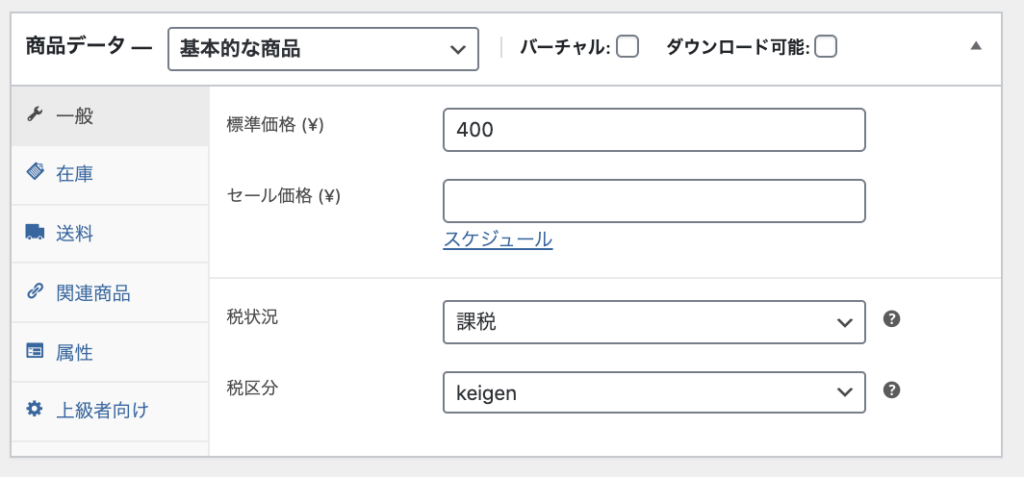
入力する金額が、税込か税抜かについては、WooCommerce→設定→税 から選択してください。
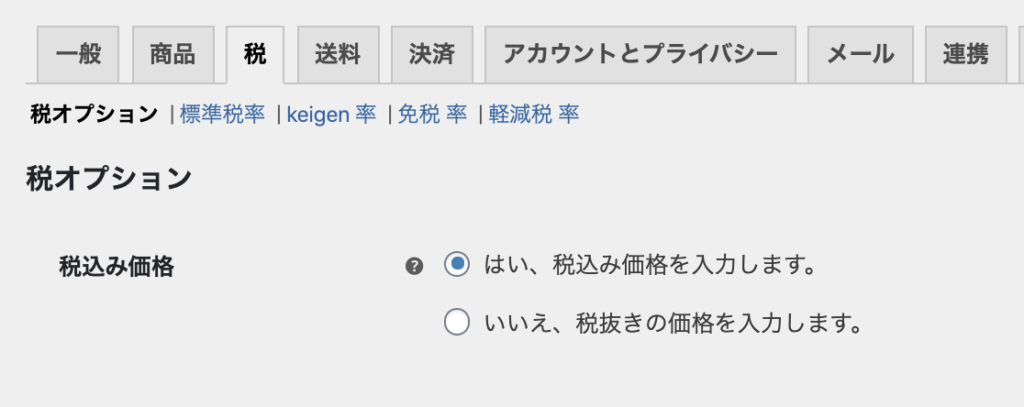
在庫管理
在庫管理を有効にするには、まず WooCommerce→設定→商品→在庫の「在庫管理」にチェックを入れてください。
- 在庫通知を受ける条件とメールアドレスを入力し、保存してください。
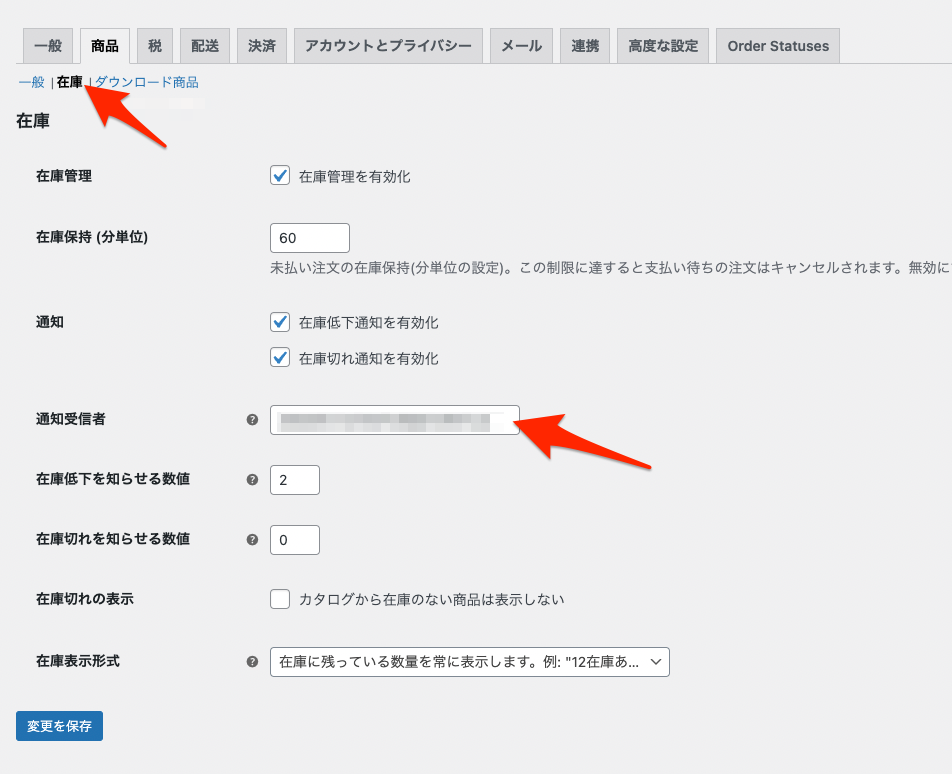
- 編集したい商品の編集ページにて、商品データ→在庫をクリック
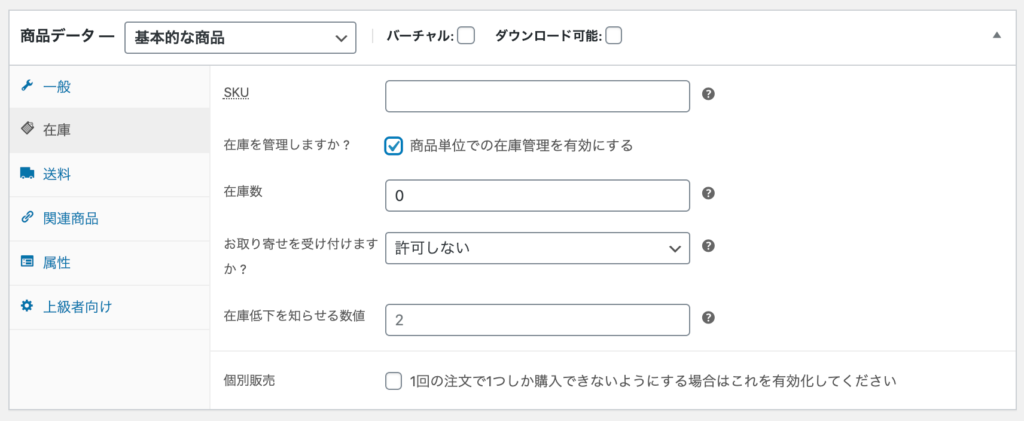
- 在庫を管理しますか?にチェック
- 在庫数を入力し、保存
商品の購入個数を制限する
商品ごとに、購入可能な最小個数・最大個数を制限できます。
商品を編集→ 商品データmeta boxの、在庫 から設定できます。
空の場合は、制限なし
例)商品は4個以上からの注文のみ可能にする場合は、 【最小数量】に 4 と入力し、保存してください。
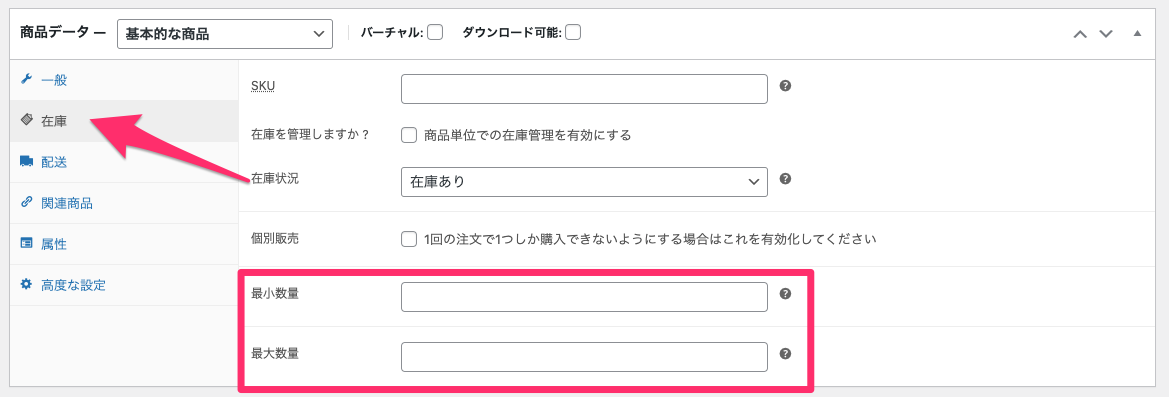
オプション(バリエーション)のある商品の登録方法
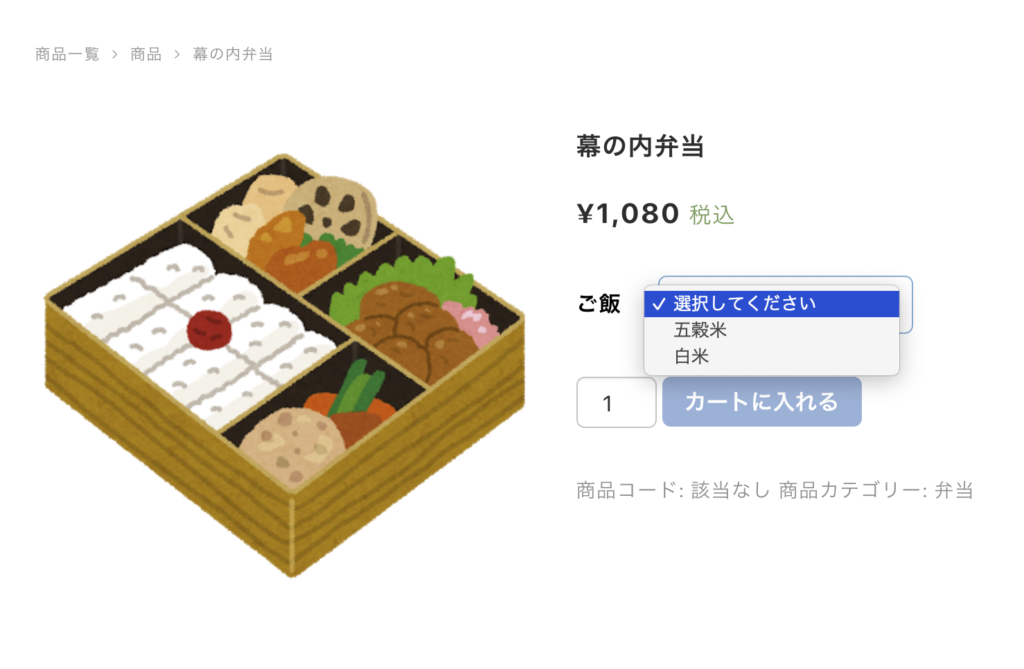
- 「属性」から、オプションの名前を作る
例)ごはん
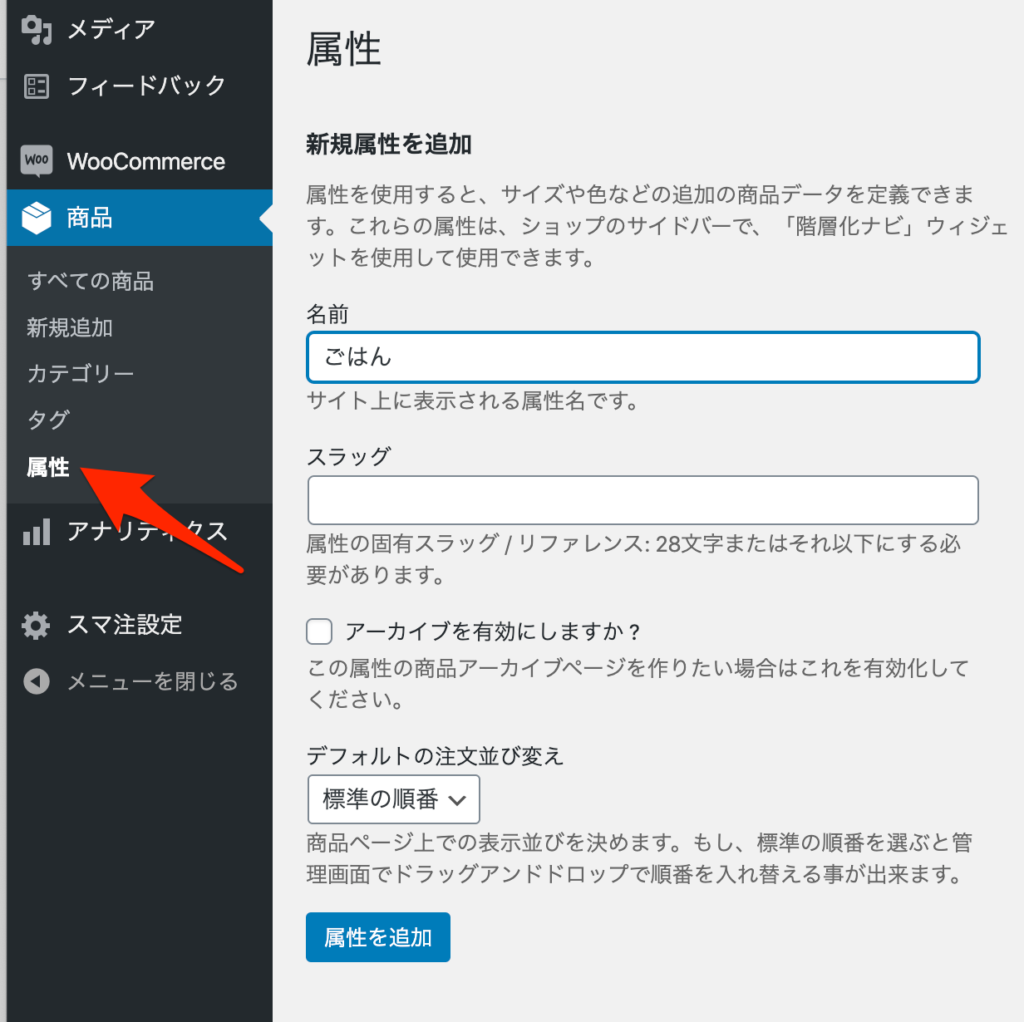
- 「条件設定」をクリック

- オプションの選択肢を、「条件設定」から作る
例)五穀米 白米
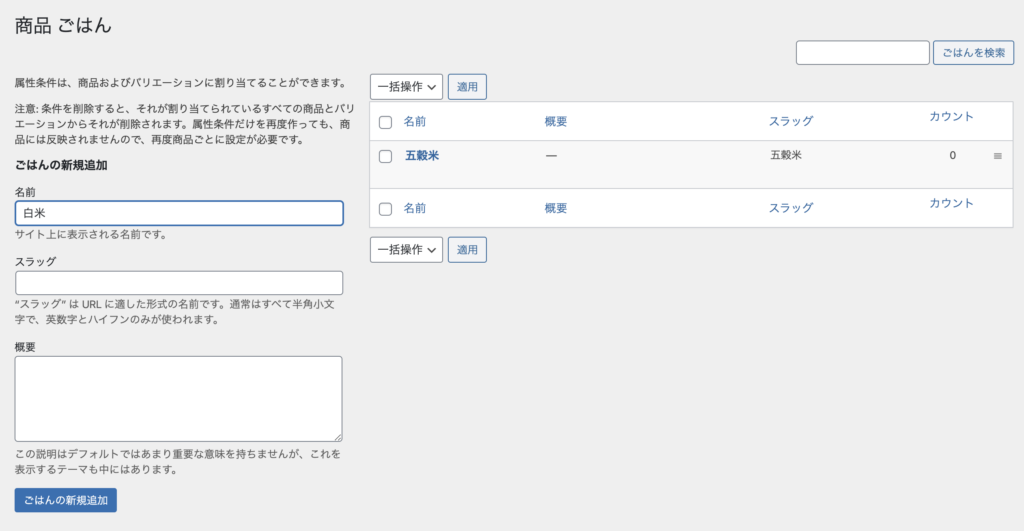
- 順番を変える場合は、右側のハンバーガーをdrag&dropする
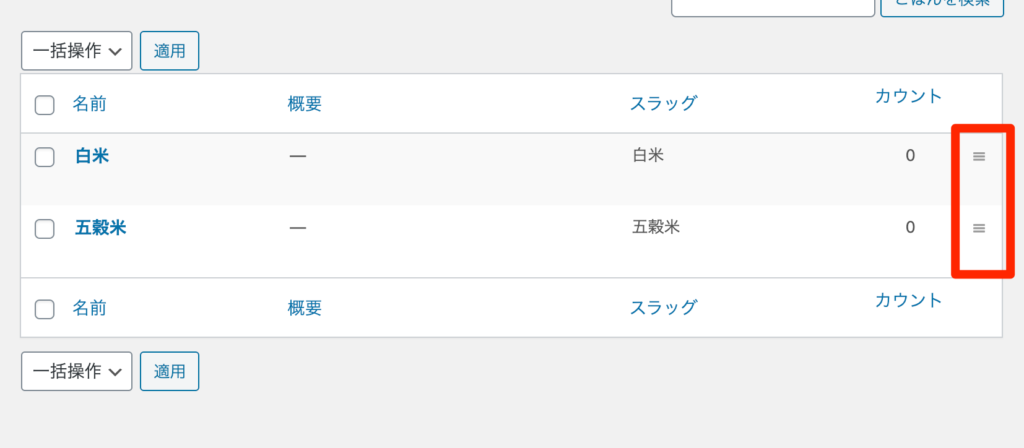
- オプションを作りたい商品のページを開く
- 商品データのプルダウンから、「バリエーションのある商品」を選択する
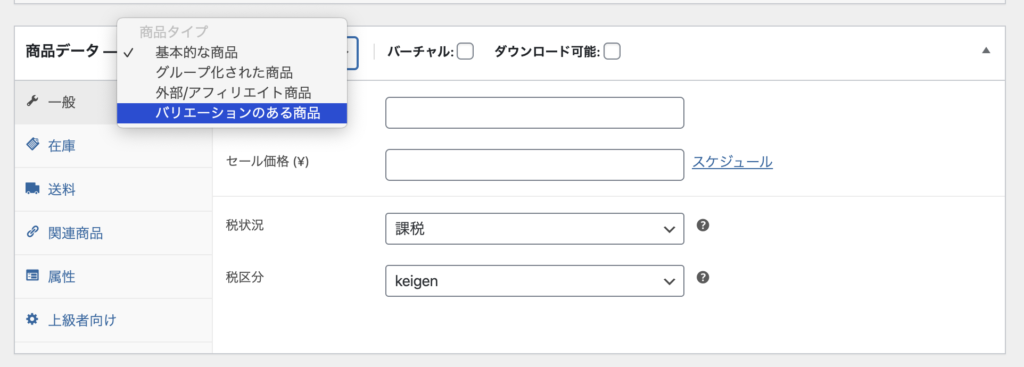
- 左側のメニューに「バリエーション」が追加される。「属性」をクリックする
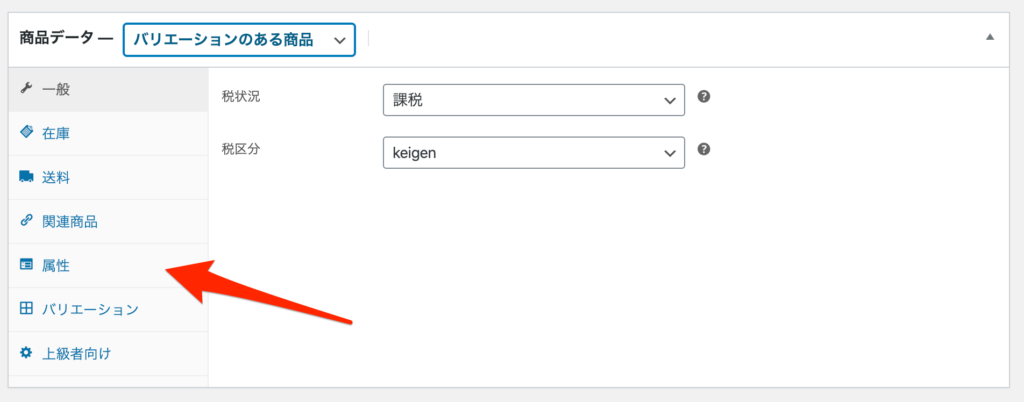
- プルダウンから、追加したいオプションを選択し、「追加」をクリックする
例)ごはん
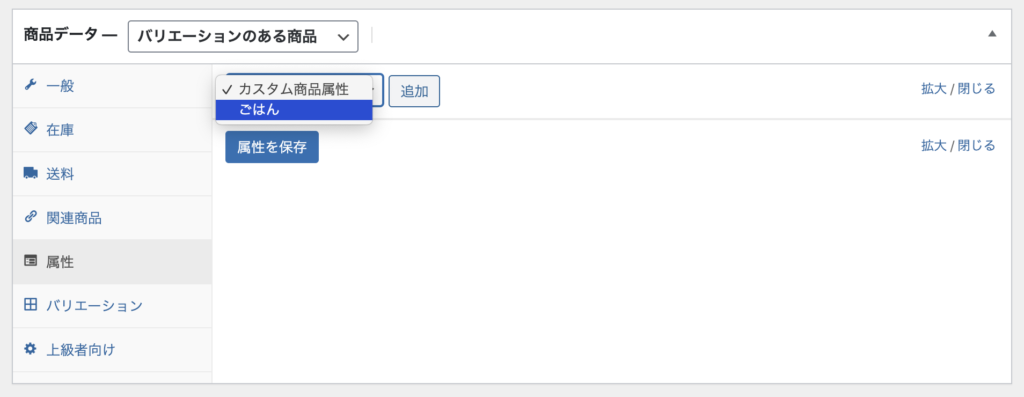
- 「全て選択」をクリックし、「バリエーションのために使用」にチェックを入れる
変更前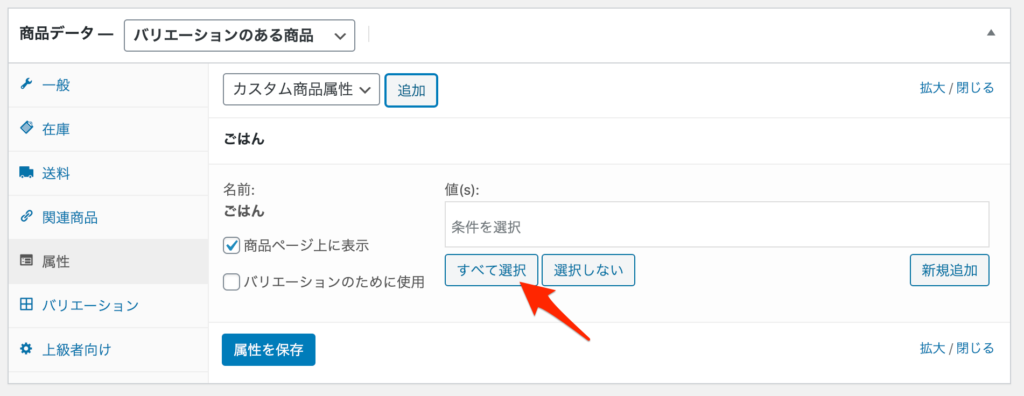 変更後
変更後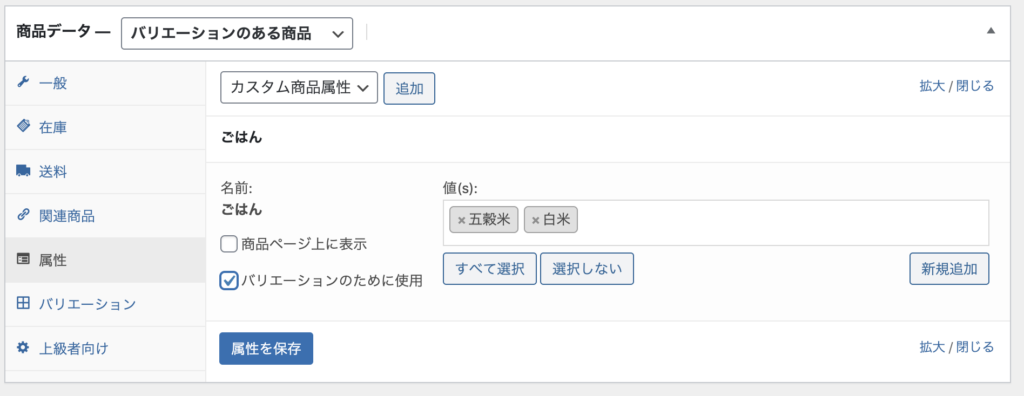
- 「属性を保存」をクリック
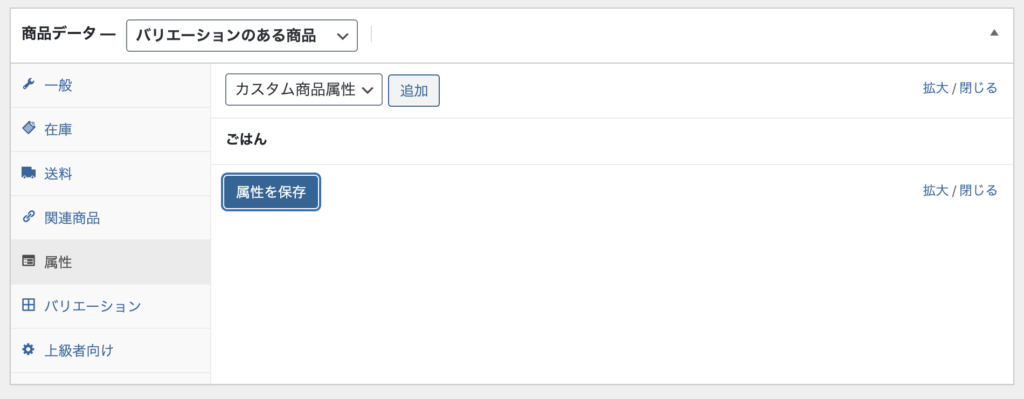
- 「バリエーション」をクリック
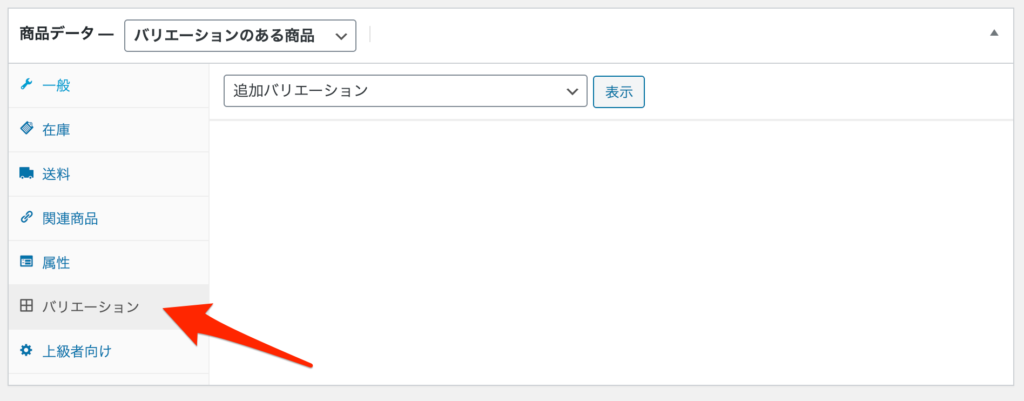
- プルダウンから、「ずべての属性からバリエーションを作る」を選択し、「表示」をクリック
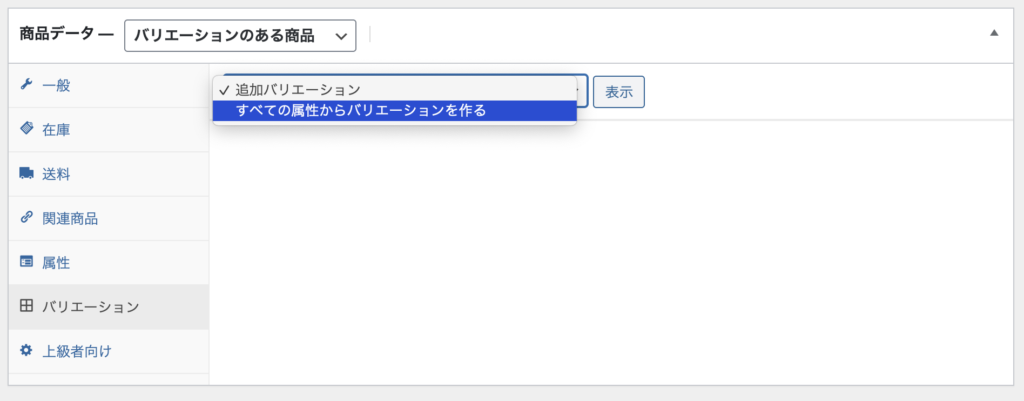
- ポップアップのOKをクリック
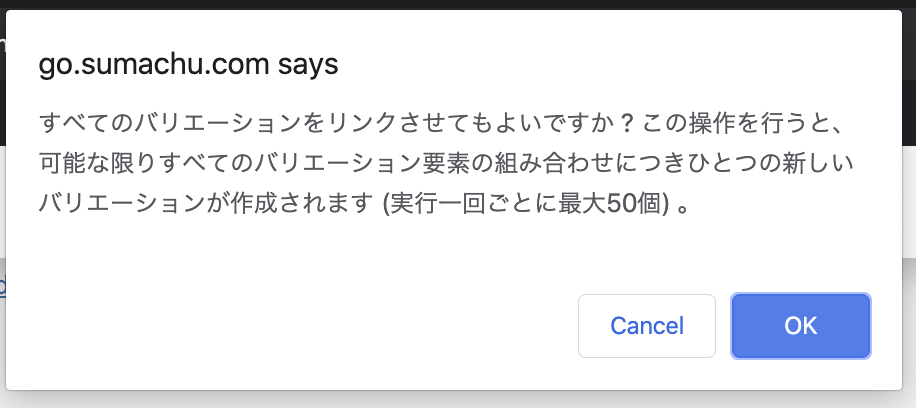
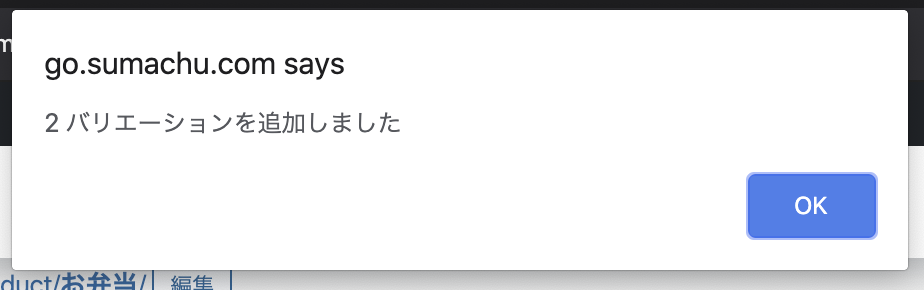
- 「バリエーション」の中に、追加したバリエーションが表示されます。それぞれの金額を入力し、保存してください。必要に応じて在庫なども入力
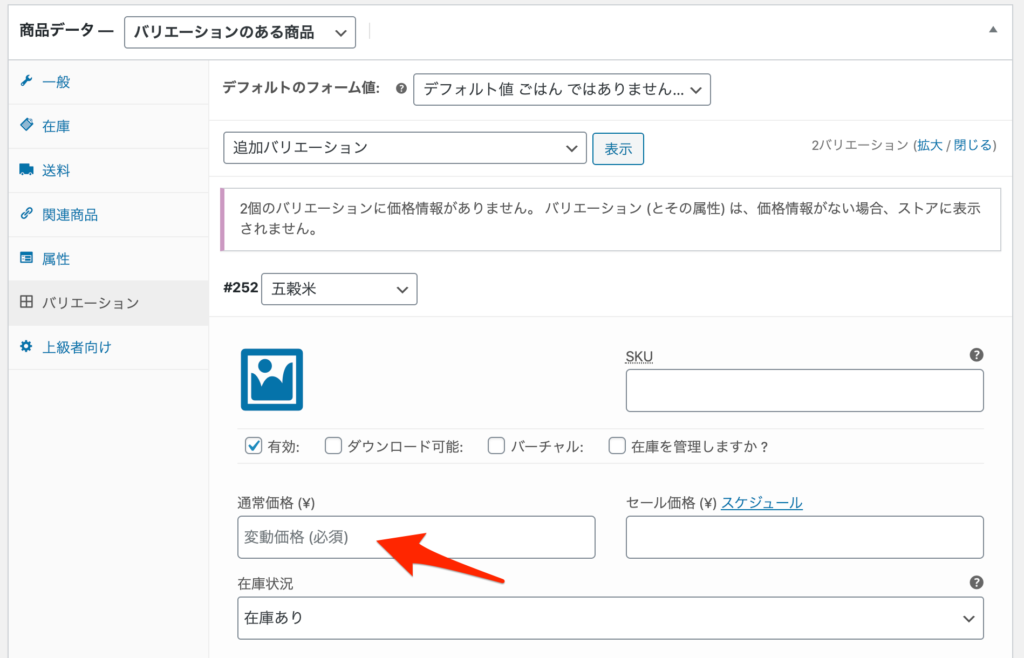
- 「バリエーション」下部の「変更を保存」をクリックし、設定した内容を確定

商品の休止
- 休止したい商品を「編集」
- 商品データ→ 在庫 をクリック
- 在庫管理している場合は、在庫数を0にする
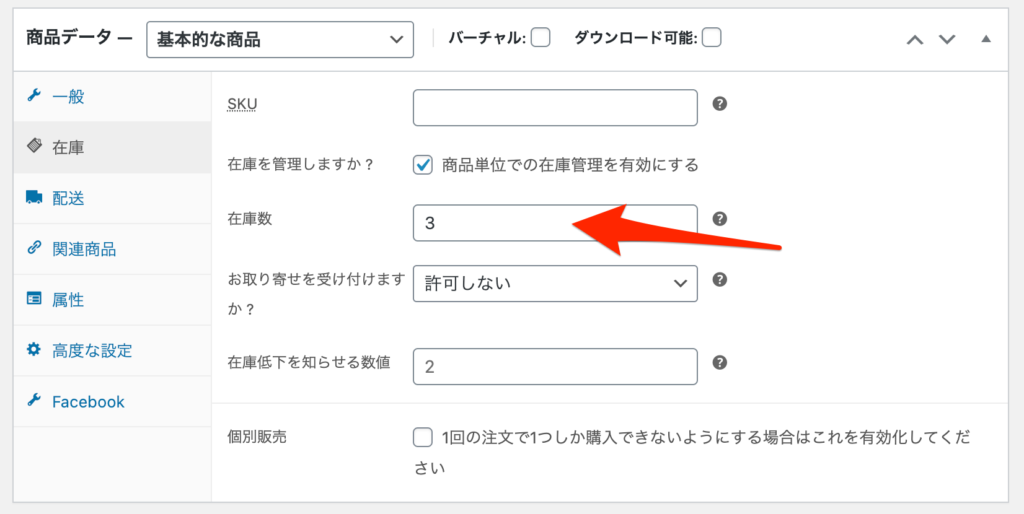
- 在庫管理をしていない場合は、「在庫状況」を「在庫切れ」に変更する
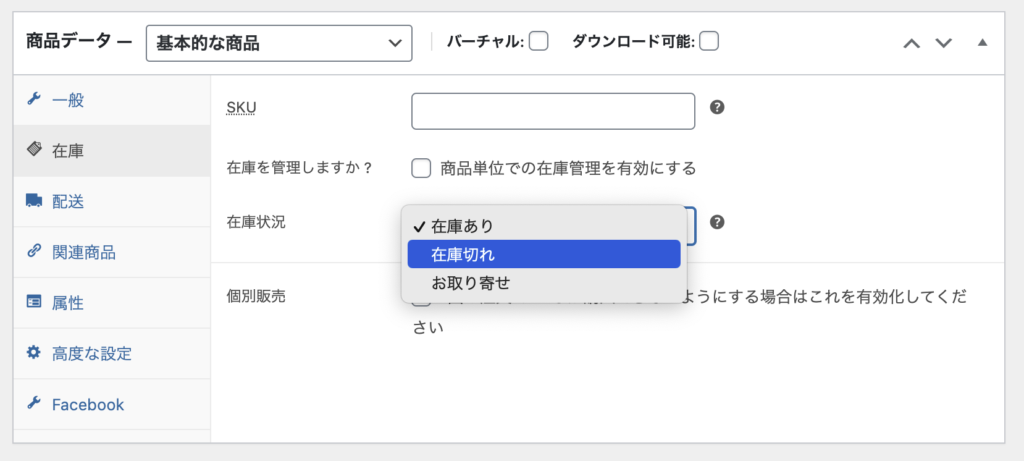
- 商品情報を更新する