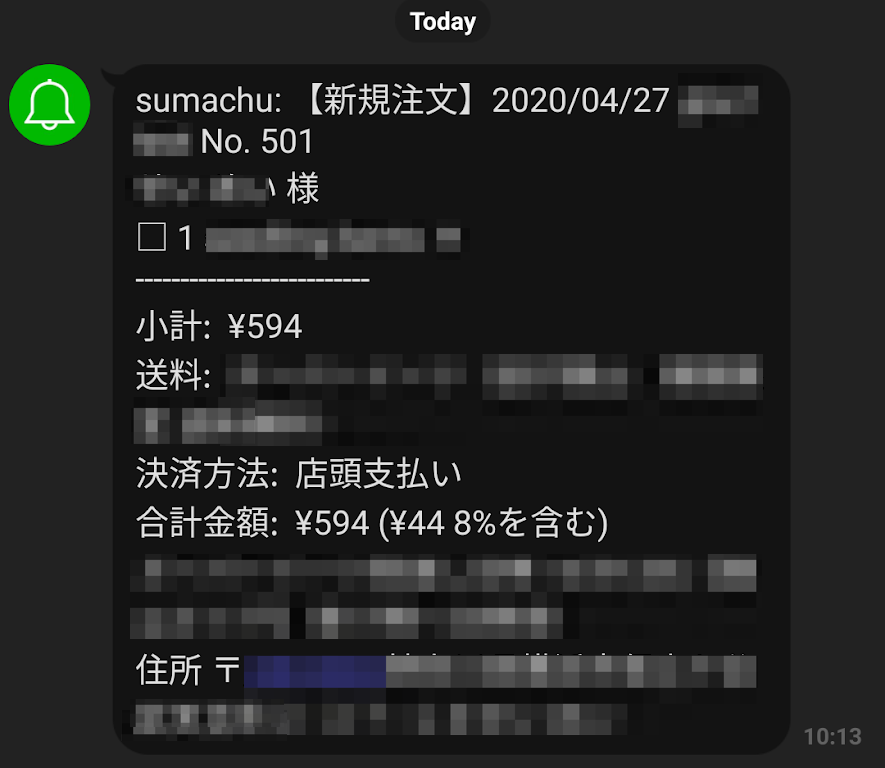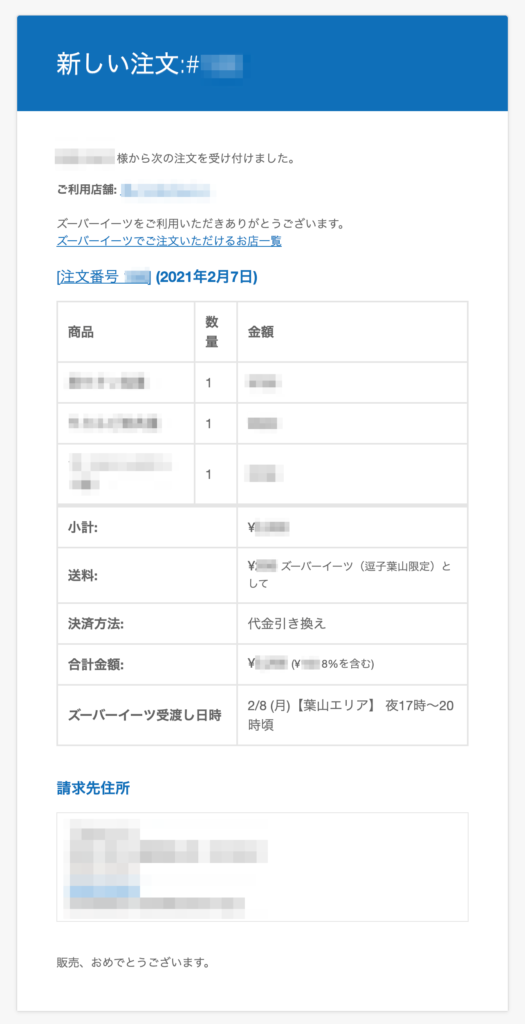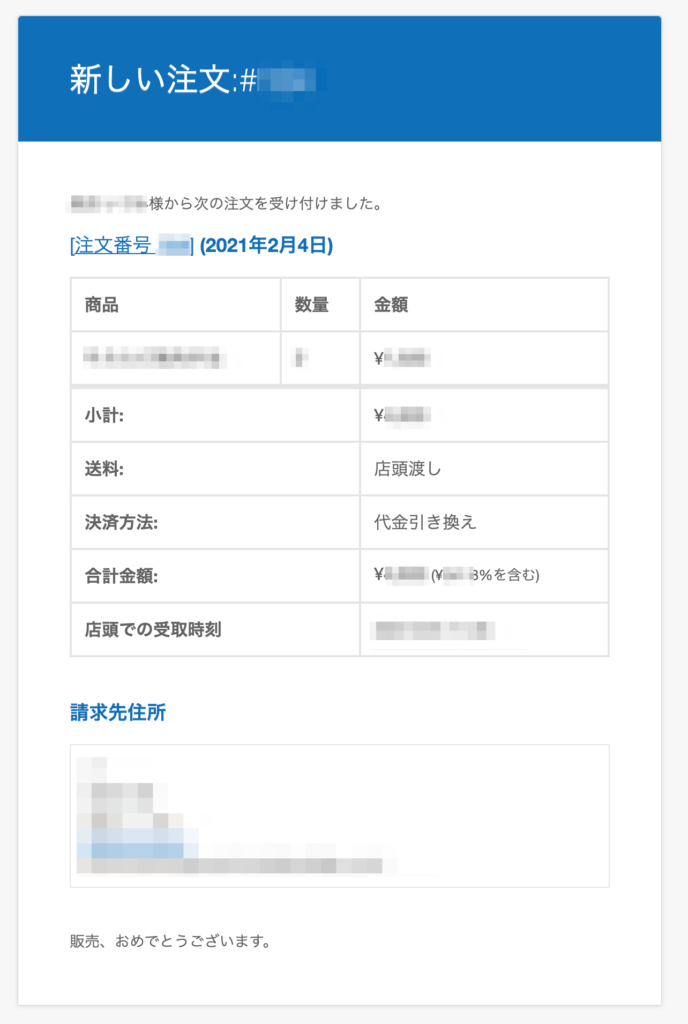注文を受けたときの通知方法

メールでの通知
メール通知のメールアドレスは、WooCommerce→ 設定→メール の、新規注文の受信者で設定できます。
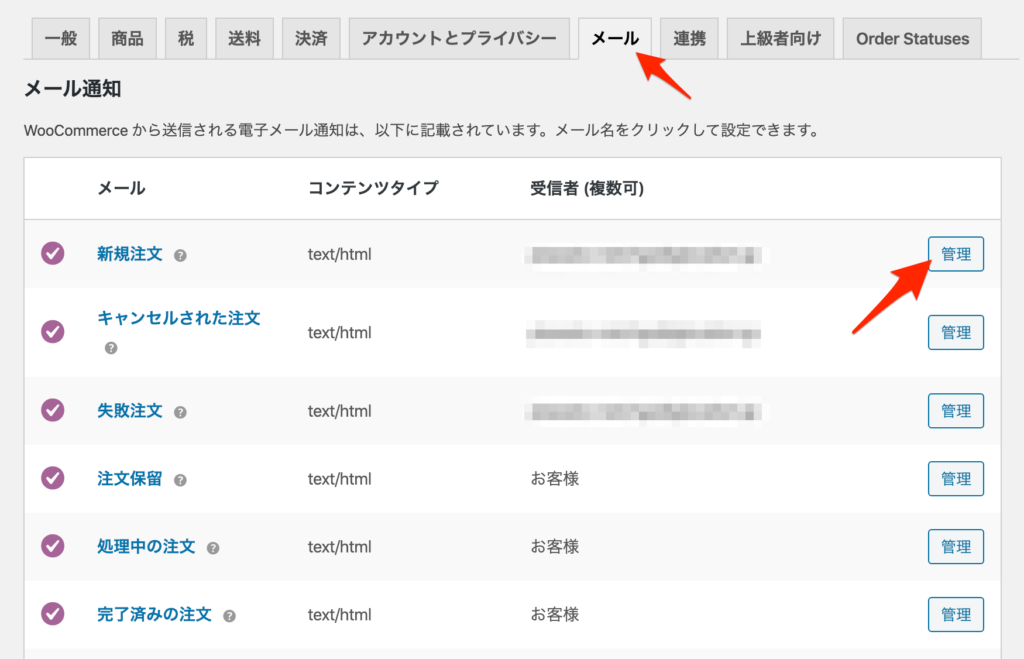
メールサンプル
Slackでの通知
Slack 設定
- PC などメールが受け取れる端末で Slack にアクセスし、ユーザ登録とteam を作成する
https://slack.com/
▽詳細の登録方法はこちらのページをご参照ください。http://qiita.com/dasisyouyu/items/4f227e1616417dd31673
※team 名、URL は店舗名などが分かりやすくて良いと思います。 - Slack にログインした状態で、以下の URL にアクセスし、Webhook URL を取得する
https://slack.com/services/new/incoming-webhook - 以下の画面が開きます。Post to Channel で、チャンネルを選び(作成しても、デフォルトの#generalでも結構です) 緑色の【Add Incoming WebHooks integration】をクリック
- 次の画面に表示される、Webhook URLをコピーする
- スマ注設定→Slack Webhook URLに貼り付ける
- Channel名は、3で指定したチャンネル名を入力する
- スマ注設定を保存する
端末側の設定
- 端末にて、Slackをインストールし、作成したteamでログインする
- 通知を許可し、通知方法について設定する
LINE通知
注文が入ったときに、LINEへ通知を送る設定について
Lineのページで notify の登録をします。グループページなどへの通知をする場合には、予めグループを作っておいてください。
- https://notify-bot.line.me/ja/ へアクセス
- 右上のログインボタンからログイン
- ログイン後、右上の 下矢印をタップし、「マイページ」へ
- アクセストークンの発行(開発者向け)の下にある「トークンを発行する」をタップ
もし表示されない場合は、
iOS: 「デスクトップ用Webサイトを表示」をタップ
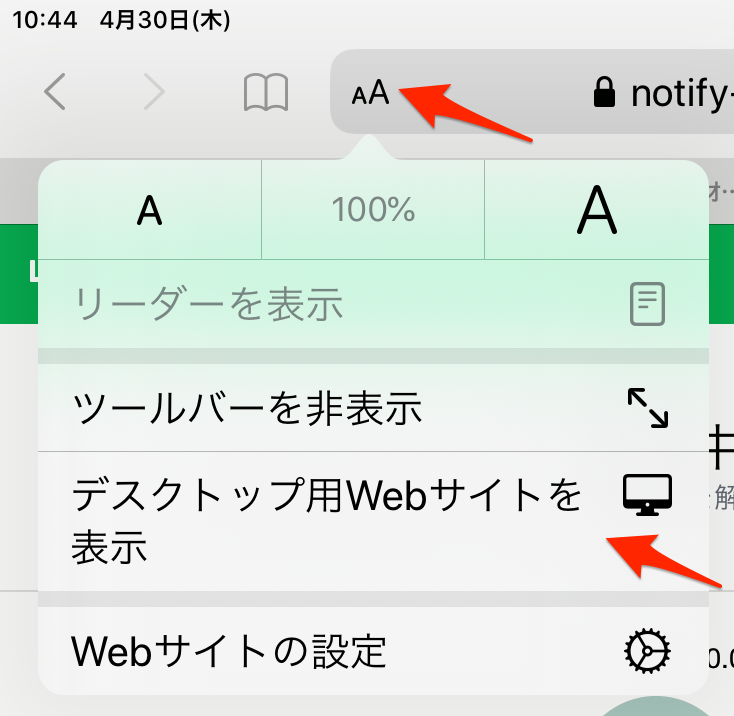
Android: Desktop site にチェック
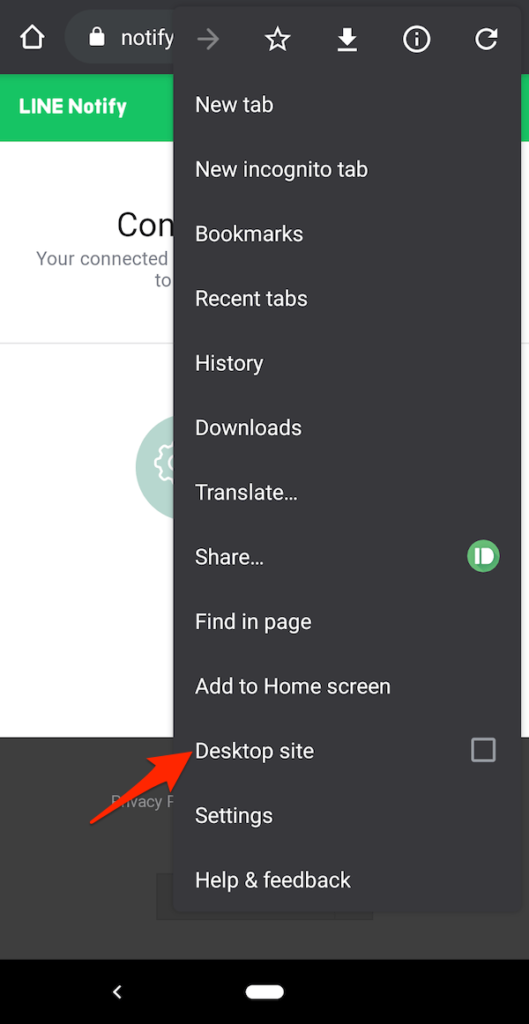
- 通知を送りたいトークルームを選択し、通知されるときの名前を入力
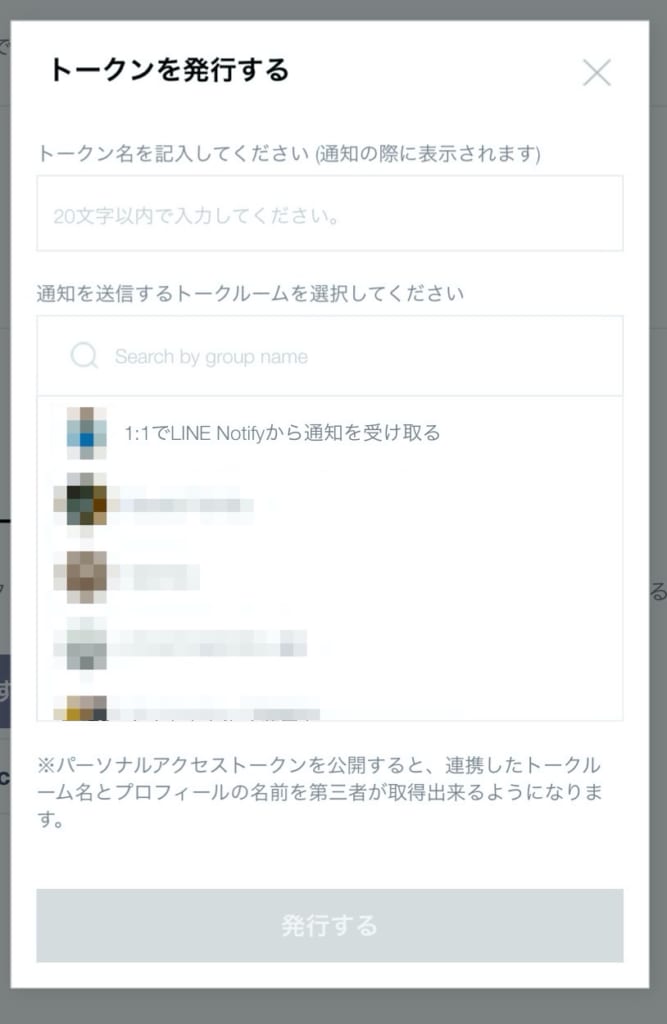
- 発行するをタップ
- 表示されたアクセストークンをcopyする
- アクセストークンを、スマ注設定→LINE アクセストークンに入力
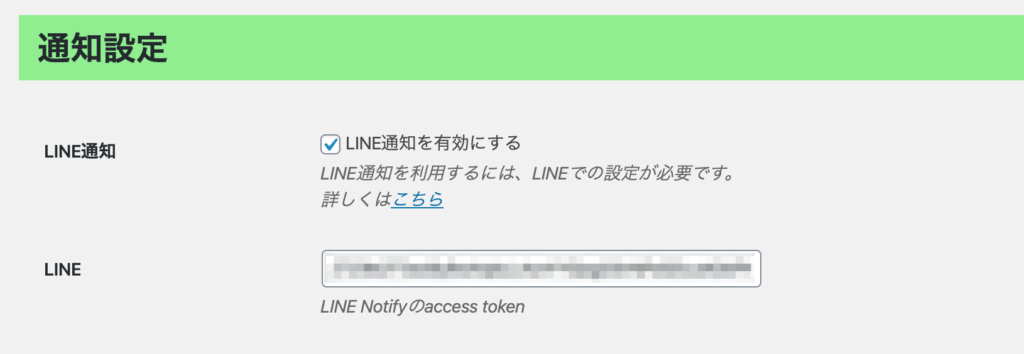
通知例)