基本機能
ベーシックプラン(月額1000円)でご利用いただける機能です。
個別会計(伝票分割)機能
シンプルなインターフェイスで、迷わず操作が可能です。
ランチ時などに多い個別会計(お客様ご自身が召し上がられたメニューを、それぞれのお客様が個別に支払うこと)機能をご利用いただけます。でん票くんでは、個別会計を伝票を分割することで実現しております。複雑になりがちなインターフェイスをできる限りシンプルにして、操作ミスが起こりにくようにデザインしました。
1. 個別会計を選ぶ
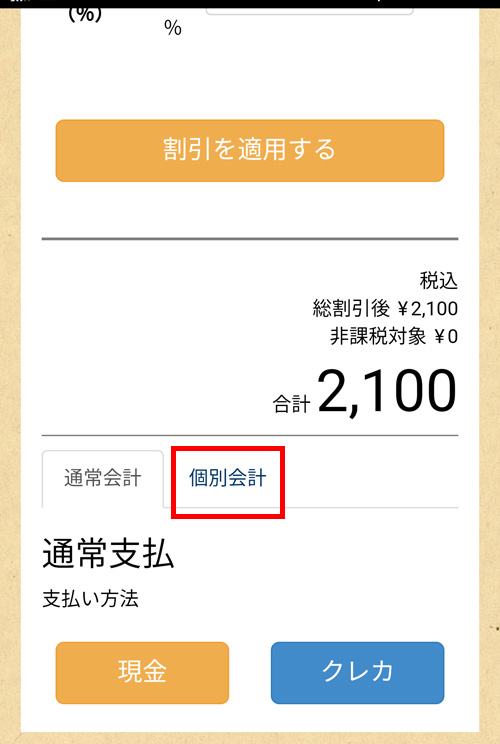
2. 支払うメニューを選ぶ
支払うメニューを選んで、個別会計を実行するをタップします。
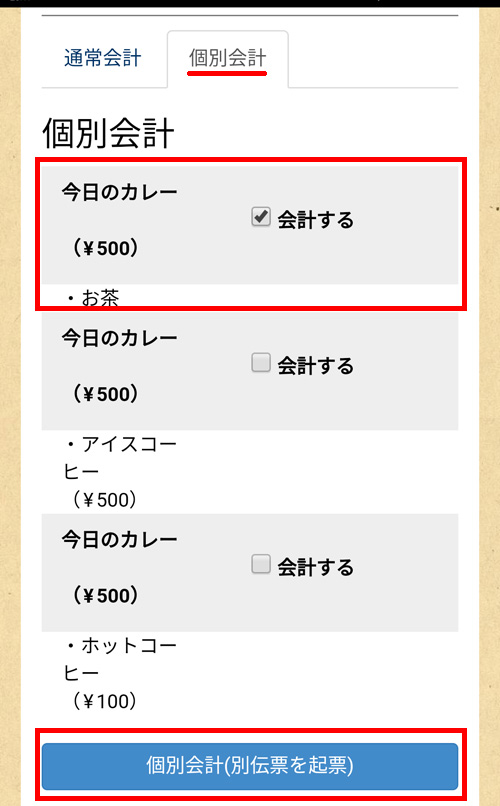
3. 決済方法を選ぶ
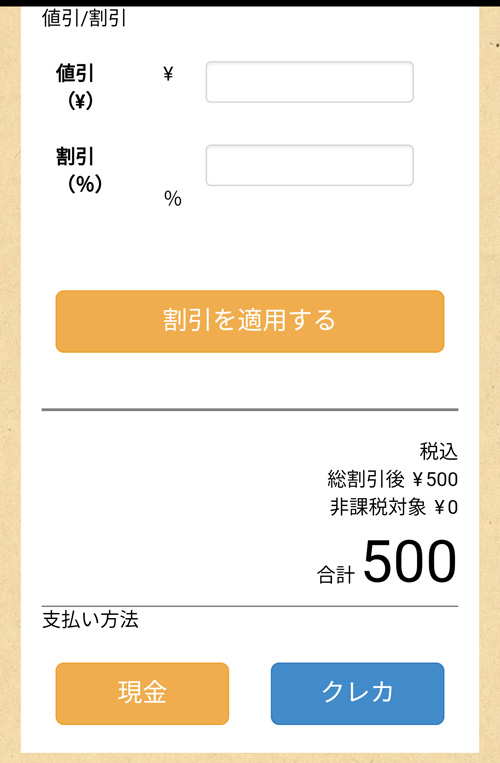
個別会計の設定方法・操作方法
メンテナンス画面で「個別会計機能を使う」にチェックすれば、すぐにご利用可能です。
ランチ時などに多い個別会計(お客様ご自身が召し上がられたメニューを、それぞれのお客様が個別に支払うこと)の設定方法と操作方法についてご案内します。
◎設定方法
メンテナンス画面で、「個別会計機能を使う」にチェックし【保存】すれば、すぐにご利用開始可能です。使わない場合は、チェックを外して保存してください。
◎操作方法
[1]1つの伝票を分割することで、個別会計を実施します。会計画面に表示された「個別会計」タブをタップ(クリック)してください。
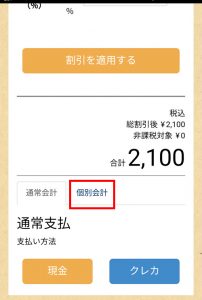
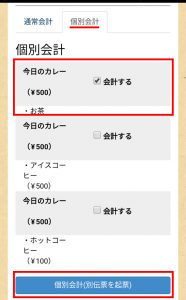
ディスカウント機能を使っているお店様は、個別会計の伝票でも値引、割引の対応が可能です。
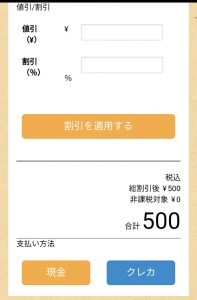
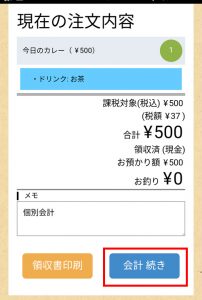
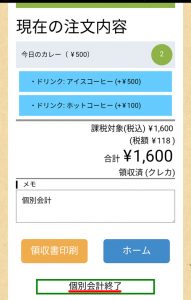
◎個別会計と伝票数
日報に表示される伝票数は、会計が完了した伝票数をカウントして表示させています。(レジマイナスも含む。)
個別会計は、1つの伝票を分割することで対応しております。最初の伝票も1伝票としてカウントし、分割された伝票も1伝票としてカウントします。
◎こんな使い方も
1つの伝票において、現金とカードを併用して支払いたいという場合に、個別会計機能を使うことで一部のメニューを現金で支払い、残りのメニューをカードで支払うというようなことも可能です。
slack連携
でん票くんで注文が入ったときに、slackで通知を受けることが可能です。
slackの設定
- PC などメールが受け取れる端末で Slack にアクセスし、ユーザ登録とteam を作成します。
https://slack.com/ - Slack にログインした状態で、以下の URL にアクセスし、Webhook URL を 取得します。
https://slack.com/services/new/incoming-webhook以下の画面が開きます。Post to Channel で、#general を選び、緑色の 【Add Incoming WebHooks integration】をクリックしてください。
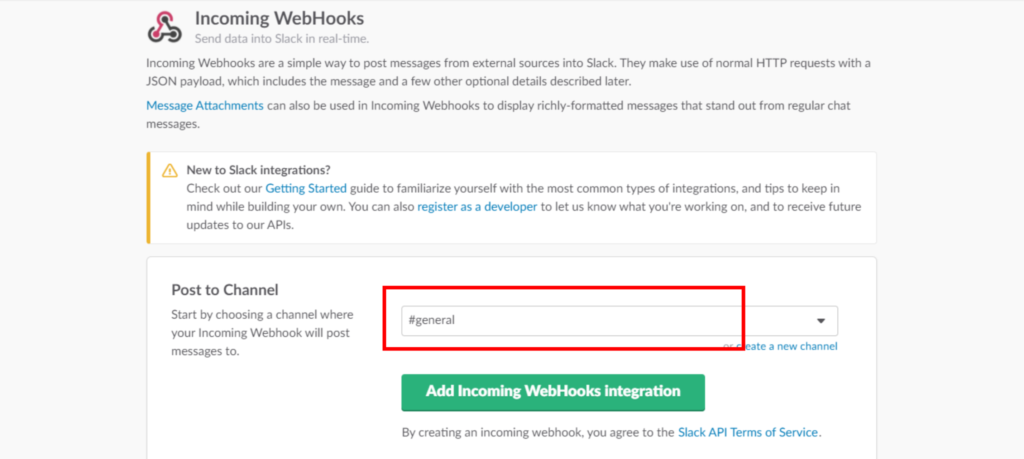
- 次の画面に切り替わります。表示された Webhook URL をコピーして、3 の でん票くんのメンテナンス画面にペーストしてください。
※黄色部分に URL が表示されますのでコピーしてください。

- でん票くんにログインし、メンテナンス画面の Slack 設定で、2 で取得し た Webhook url と Channel name を登録し、保存します。
下の Channel name は general でも、ご自身で入力して、保存を押してく ださい。
※通常は general と設定してください。投稿先の channel を変更する場合は、先にchannel を作成した上で変更してください。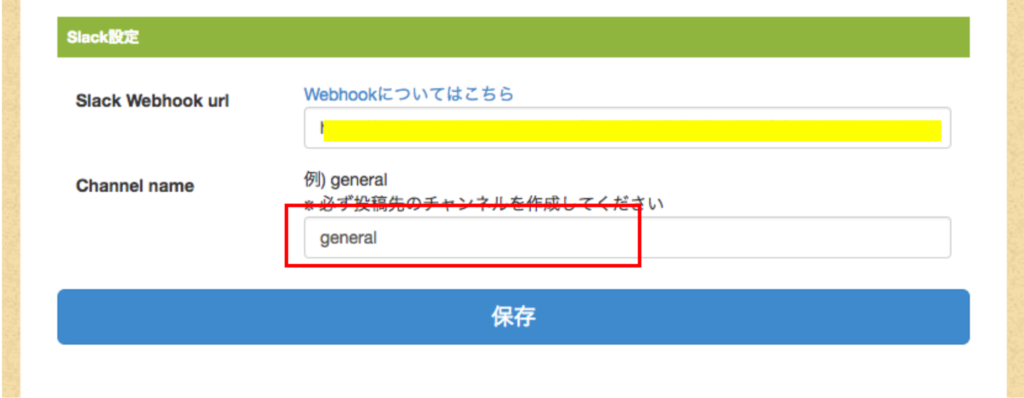
端末の設定
- Slack アプリを通知を受けたい端末にインストール、ログインします。最 初に表示される最初に表示される通知を許可します。
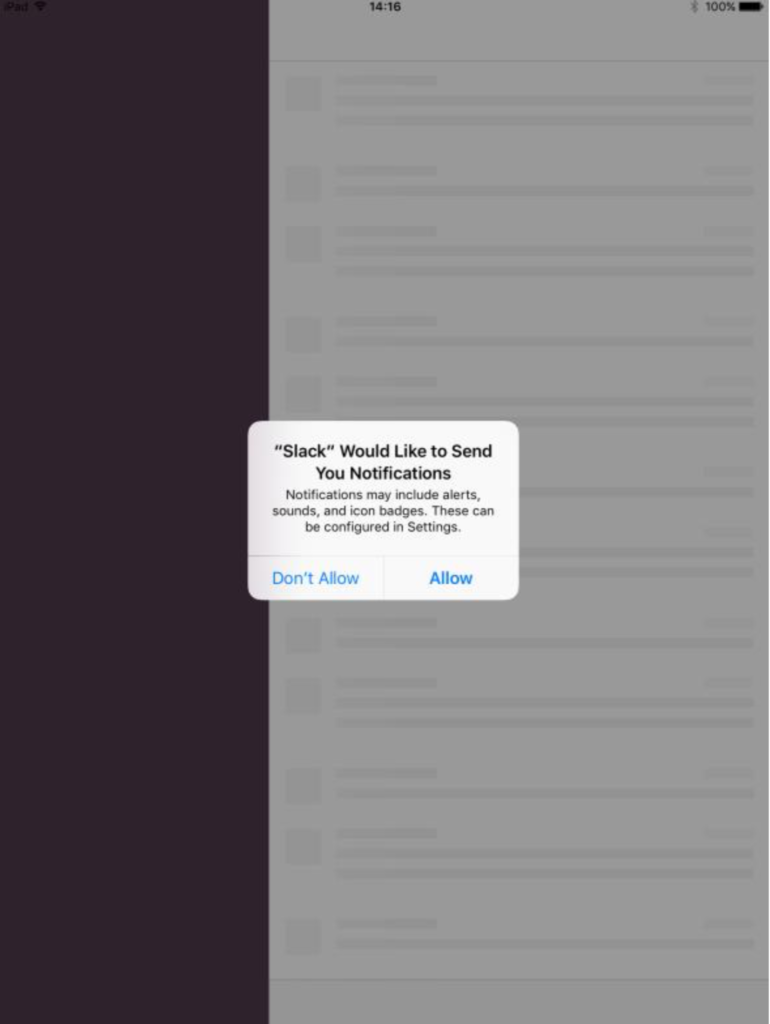
allowまたは許可 を選択 - 右上のアイコン Settings をクリックします。
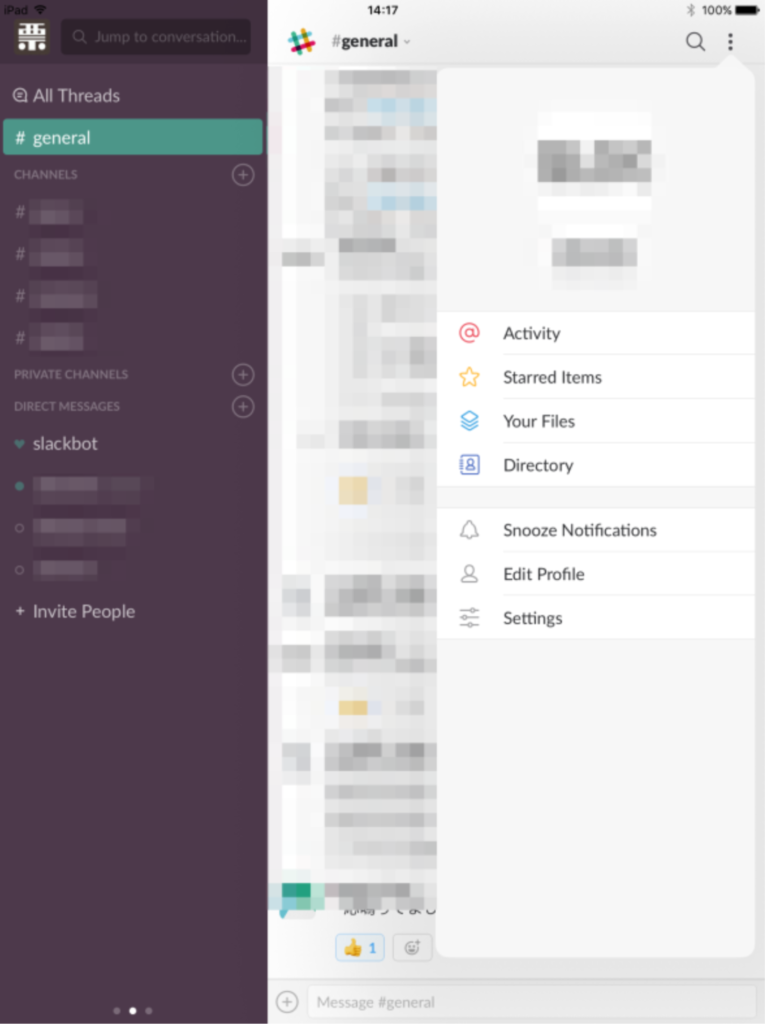
- Notification Sound と Notification Timing を設定します。
a. Notification Sound: 好きな音を選択
b. Notification Timing: As quickly as possible を選択
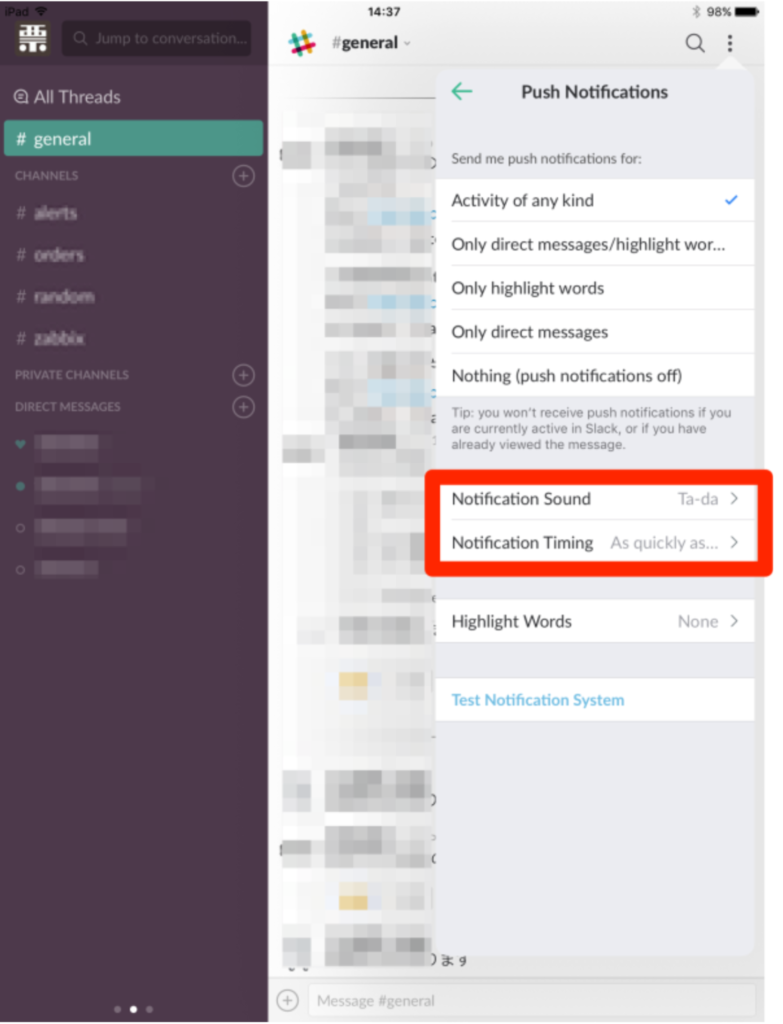
- 端末の音量設定
設定→Sounds から、音声を最大にします。
※端末物理的な音声ボリューム設定でも最大にします。(好みで調整してください。)
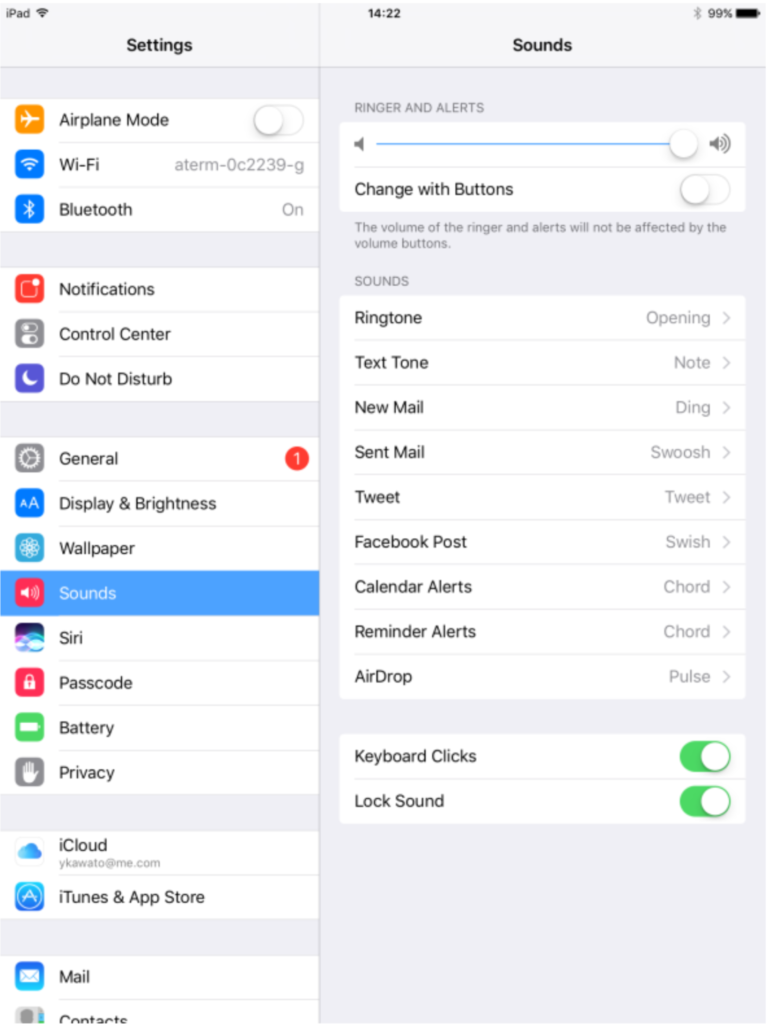
iPadをsleepさせない方法
端末をキッチンモニターとして利用する場合は、端末がスリープしないように設定するすることをお勧めします。
Display & Brightness -> Auto-Lock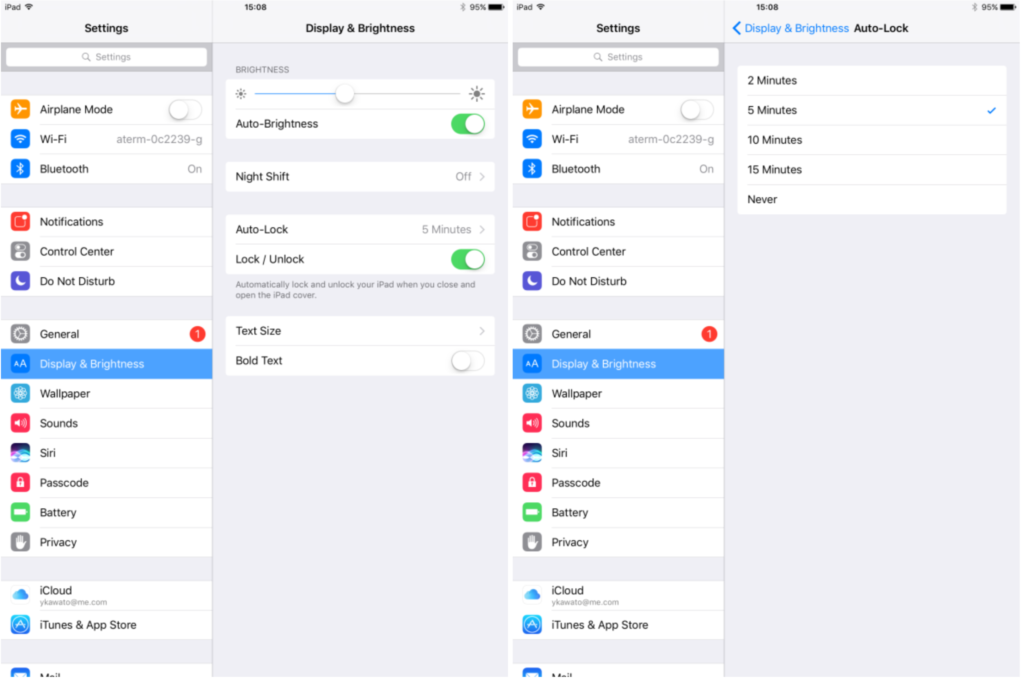
Android 端末でスリープ状態にさせない場合は以下の URL をご参照ください。