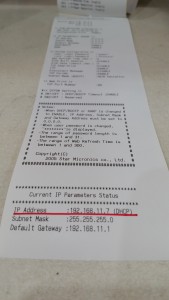プリンタの設定(オプション)
プリンタ1台:月額2000円
プリンタ2台以上:月額3000円
をご契約の場合にご利用いただける、有償オプションです。
mcpのプリンターのIP初期化方法
【プリンターのIP(ネットワーク設定)初期化】
- 電源ONの状態でLANケーブルを抜く
- 背面にあるSWボタンを(つまようじなどで)1-5秒の押し続け、一度抜き
- 再度SWボタンを押し、抜く。
- ガガッという音がした後に、LANケーブルを再度入れる。
- 電源をOFFにして、プリンター前面にある「FEED」というボタンを押しながら
電源をONにする。紙が自動で印刷されます。紙が出てきたら「FEED」ボタンから
指を話してください。 - 2枚紙が出てくるかと思います。2枚目の紙の一番下にIPアドレスが書かれているかと
思いますので、ご確認ください。 例)192.168.11.5(DHCP) - IPアドレスの後に(DHCP)と書かれていたら初期化成功です。
(STATIC)と書かれていた場合は、初期化できておりません。再度①からもう一度
ご対応ください。
【プリンターの初期化が成功したら】
でん票くんのメンテナンス画面にあるプリンター設定の項目で、
新たに出てきたプリンターのIPアドレス(DHCP)を登録し
保存してください。
プリンタ設定
でん票くんで利用できるプリンタは、以下です:
メーカー 型番
スター精密株式会社 MCP31L
スター精密株式会社 TSP654ⅡE3X-24J1
スター精密株式会社 FVP10UE3X-24J1
※プリンターは白、黒の2色展開です。※日本国外でご利用を想定される場合は、メーカーより海外の販売会社様をご紹介いただきます。
IPアドレスの確認方法
TSPの場合
前面の「FEED」ボタンを押しながら、電源をONすれば、IPアドレスが印刷されます。
プリンターを無線LANルーターと有線LANケーブルで接続した後であれば、上記の操作だけで、プリンターのIPアドレスが確認できます。
上面から2枚程度の長い印刷物が出力されます。印刷がはじまったら、「FEED」ボタンから指を離してください。
印刷物の一番最後の下部にIPアドレスが印字されています。
このIPアドレスを、でん票くんのメンテナンス画面にて登録してください。
これで、すべての端末から操作しても、レシートや注文伝票が印刷されるようになります。(端末ごとにプリンターの接続設定をする必要はありません。)
FVP、MCPの場合
TSPと同じです。Feedボタンの位置が違いますが、TSPと同様に「FEED」ボタンを押しながら、電源をONしてください。
MCP31L, MCP31LB ファームウエアの更新方法
①プリンター設定アプリのダウンロード
お店のWifiに接続された、でん票くんを利用する端末に
以下のアプリ(mc-Print-Utility)をダウンロードして起動させてください。
iOS
https://itunes.apple.com/jp/app/mc-print-utility/id1373589143?mt=8
Android
https://play.google.com/store/apps/details?id=com.starmicronics.mcprintutility
②アプリでファームウエアの更新を行います。
アプリを立ち上げ、接続先プリンターを選びます。
↓
1台のプリンターを選びます。
↓
プリンターの設定変更を行う
↓
ファームウエア更新
↓
最新版を適用
↓
他のプリンターも選び、同様にファームウエアを更新
していきます。
プリンタのIPを固定
①プリンター設定アプリのダウンロード
お店のWifiに接続された、でん票くんを利用する端末に以下のアプリをダウンロードして起動させてください。(どれか1台の端末にDLすれば大丈夫です。)
iOS
https://itunes.apple.com/jp/app/mc-print-utility/id1373589143?mt=8
Android
https://play.google.com/store/apps/details?id=com.starmicronics.mcprintutility
②アプリを使ってプリンターのIPアドレスの固定を行います。
アプリを立ち上げ、IPを固定したいプリンターを選びます
↓
プリンターの設定変更を行う
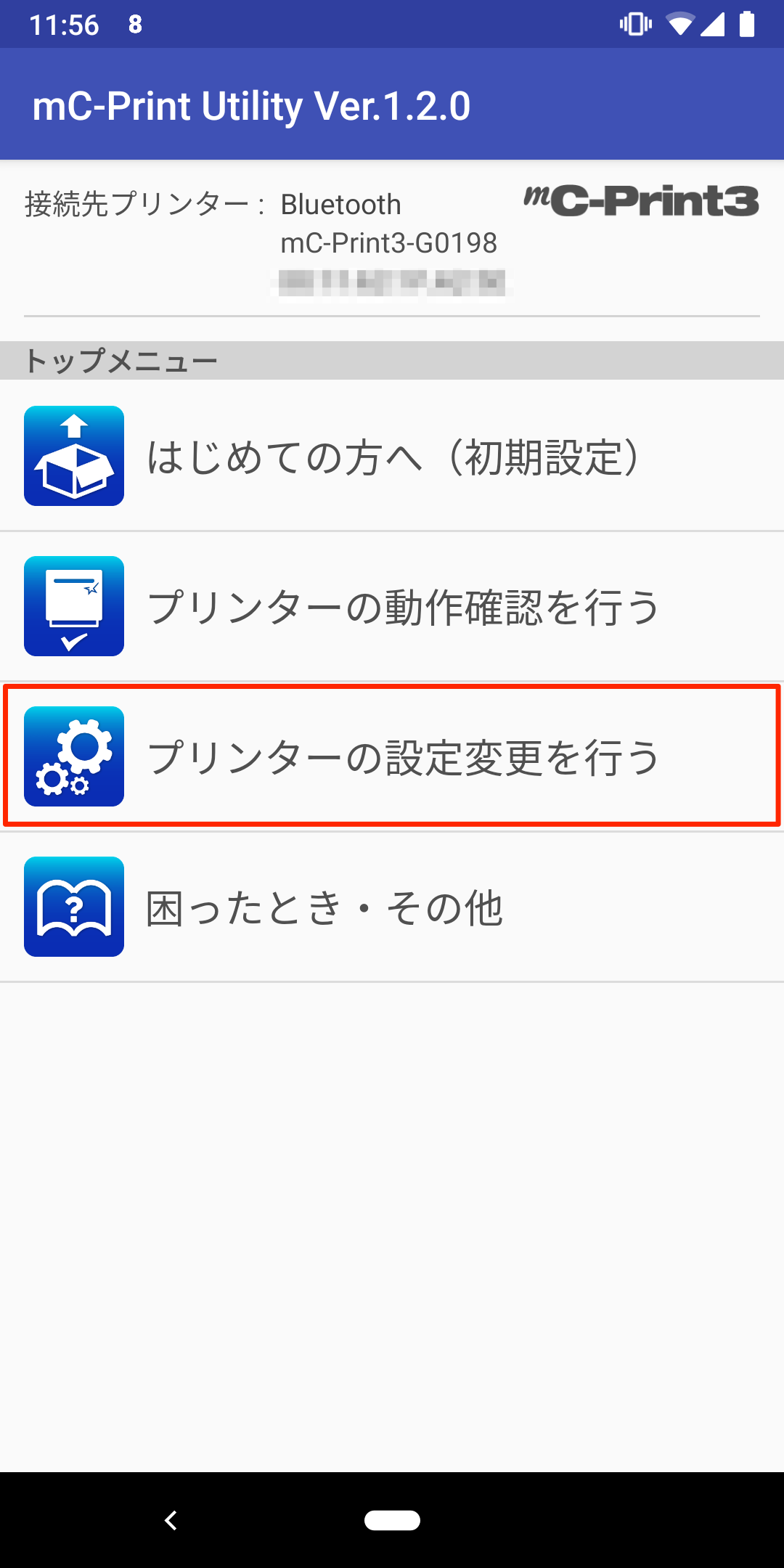
↓
LAN設定
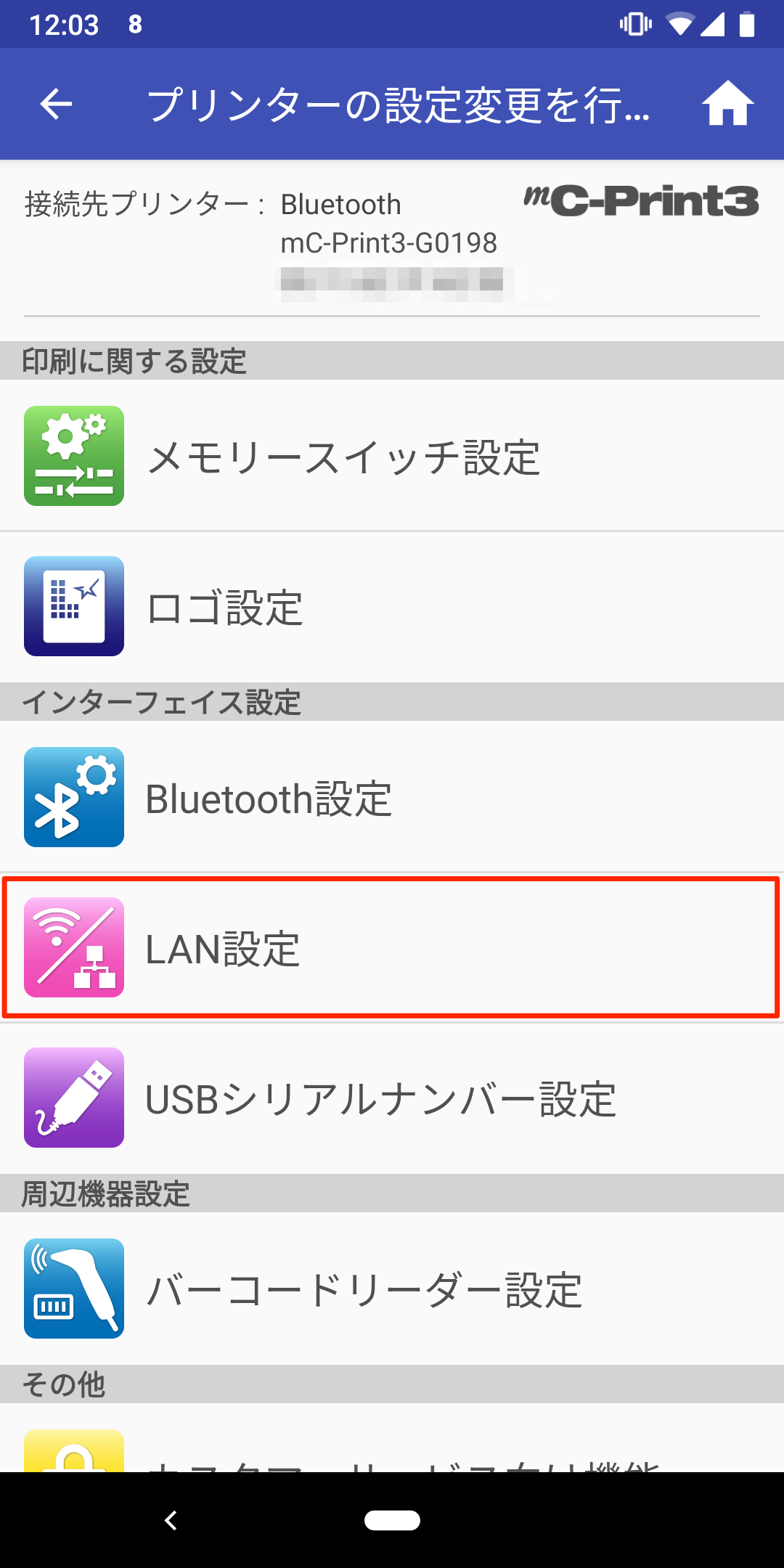
↓
画面上部の「IPアドレスを自動的に取得する(DHCP)」の
切り替えを左側に寄せて、「適用」ボタンを押します。
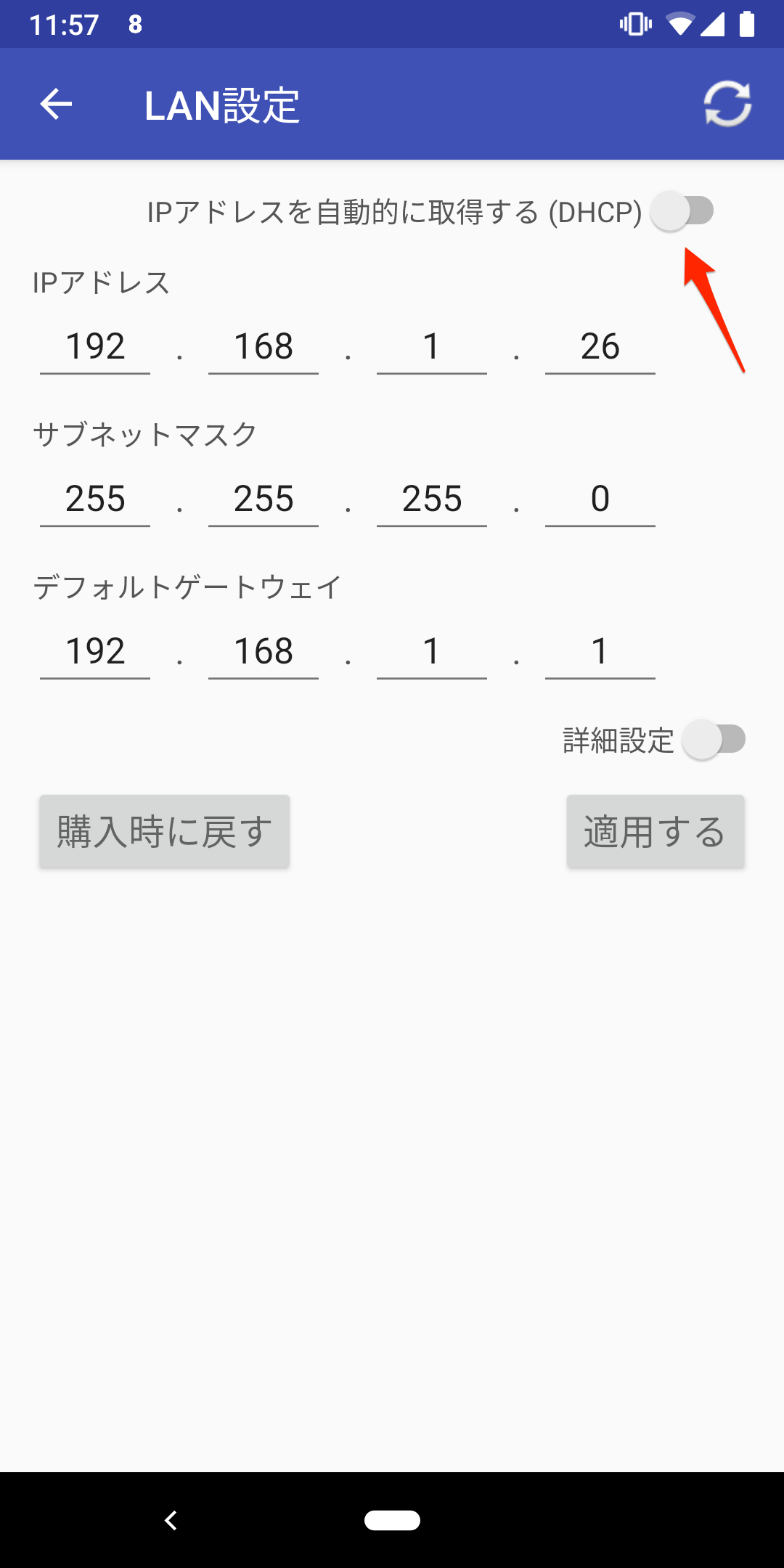
(約1分ほどで完了します)
※LAN設定の並びにある「ファームウエア更新」もご確認
いただきまして、2台ともファームウエアを最新版適用を
お願いいたします。
③プリンターのIPアドレスをでん票くんに登録
②で固定したプリンターのIPアドレスを、でん票くんの
メンテナンス画面 プリンター設定にあるIPアドレス入力欄に入れて
[保存]してください。
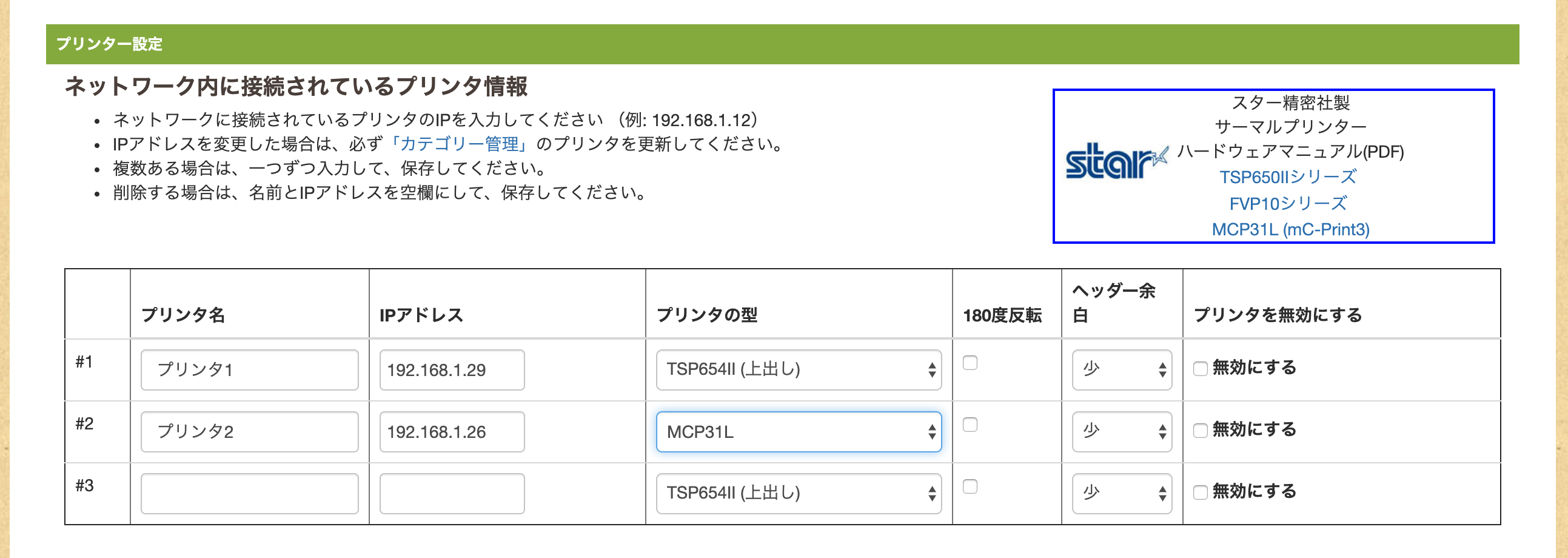
【操作の注意点】
プリンターが接続されたAPのWifiに接続された端末からの操作すると
印刷されます。ほかのWifi(ネットワーク)に接続された端末からの操作では
印刷はできませんので、ご注意ください。